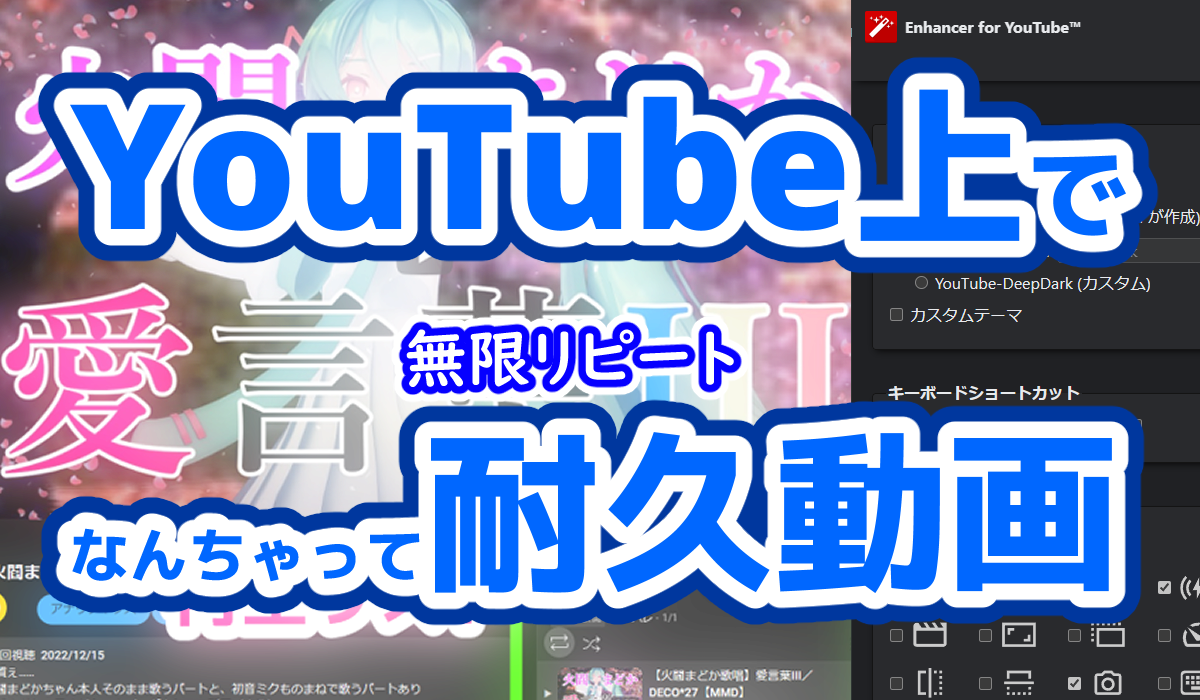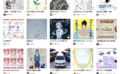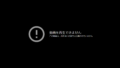こんな人におすすめ
- 非公式耐久動画を開くのに罪悪感を覚える
- 目的の耐久動画が見つからない
- 自分でできたほうが楽だと思う
※この記事は、PC・ブラウザでの操作方法で記載しています。
方法1.再生リストを使う
これは歌動画など、1つの動画をまるまるリピートしたい時に使える方法。
動画の一部だけを使いたい場合や再生リストを作りたくない方は次項「方法2.Enhancer for YouTube™を使用する」へお進みください。
再生リストへの入れ方
まず、リピートさせたい動画を再生リストに入れます。
動画下に高評価ボタンなどが並んでいる場所があります。そこに「保存」というものがあるのでこれを選択。見つからない場合は次へ。

見つからない場合、「…」ボタンに収納されているかも。ここから選びます。
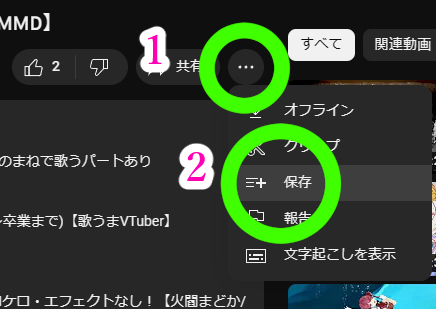
専用の再生リストをつくる
専用リストがあると便利です。今回は新たに「リピート用」というリストを作ります。(画像下の方。名前を入れて「作成」)
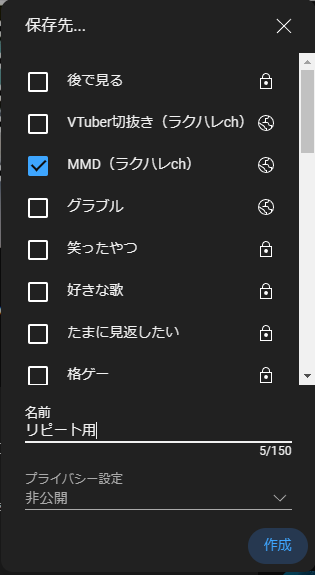
※「プライバシー設定」をは非公開のままでOK。
再生リストを開く
メニューから再生リストを選びます。
「後で見る」や「自分のクリップ」の下に「もっと見る」があればそこに収納されています。そうでなければ「ライブラリ」から表示できます。
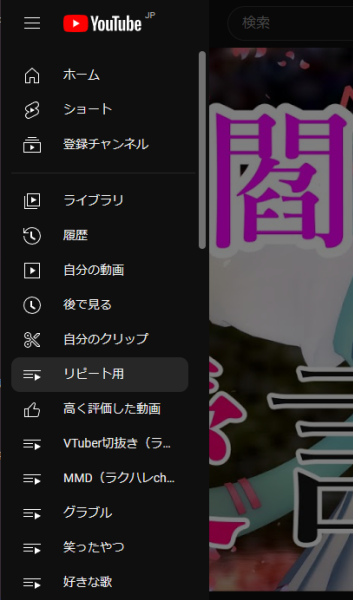
一曲だけを入れるとこんな感じ。
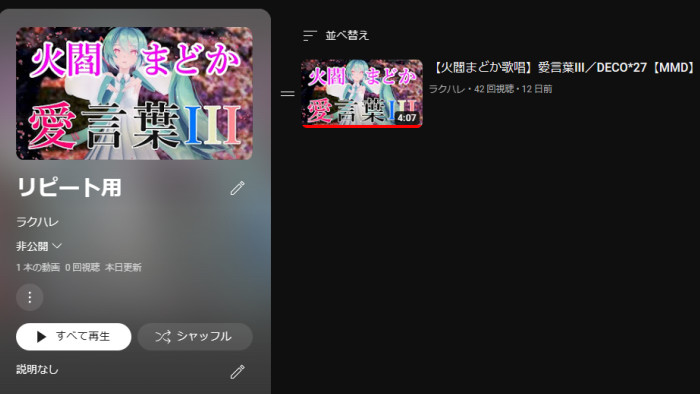
動画をクリック(タップ)すると再生画面へ進みます。
「再生リストをループ再生」をクリック(タップ)
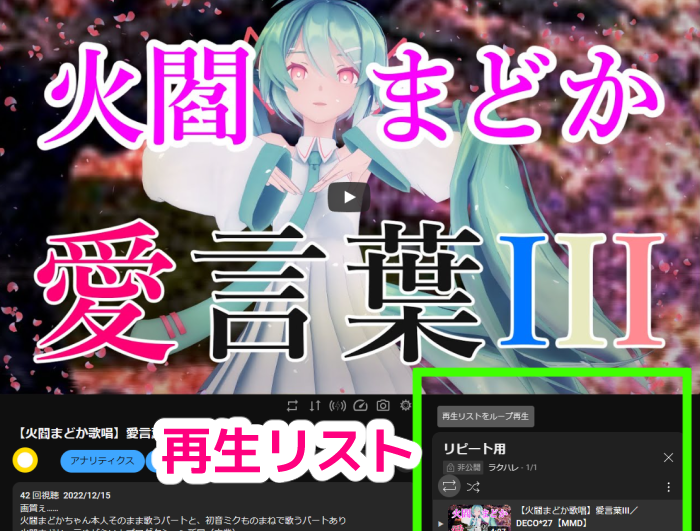
右下アップ
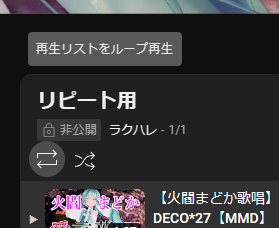
このリピートボタンを押すと、再生リストの動画がリピート再生されます。

1回クリック:再生リスト全体をリピート再生
2回クリック:今選ばれている1つをリピート再生
これで、耐久動画を作ったり探さずとも目当ての動画をリピートし続けることができます。
方法2.Enhancer for YouTube™を使用する
Enhancer for YouTube™はブラウザの拡張機能です。
まずはダウンロード
※自己責任でご利用ください。
Chrome,Edgeはこちらから。
Enhancer for YouTube™ – Chrome ウェブストア (google.com)
Firefoxはこちら
Enhancer for YouTube™ – 🦊 Firefox (ja) 向け拡張機能を入手 (mozilla.org)
safariも代替品があるようです。
Enhancer for YouTube™ safari 代替 – Google 検索
使い方
導入するとYouTube動画下にいくつかのアイコンが表示されます。
その中にあるのがループ再生アイコン。

これを押すと、左側に「開始:終了」の時間がそれぞれ表示されます。
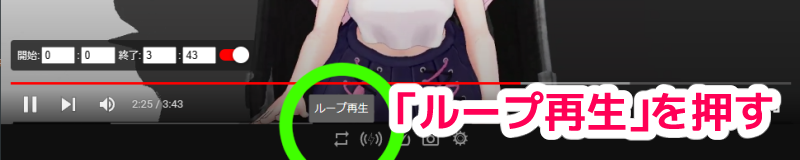
時間指定でリピート
開始を0/5にすれば動画5秒時点からスタート。
終了を2/50にすれば動画2分50秒でストップし、開始時点からリピートされます。
これを利用すれば長時間歌枠の1曲や歌のサビだけなどを無限ループさせられます。
解除方法
もう一度リピートボタンを押すと解除できます。
リピートボタンを押した時に左側の時間表示が出ればリピート状態。押した時に出なければ解除されています。
注意点
Enhancer for YouTube™を導入した場合はEnhancer for YouTube™機能でリピートしましょう。
再生リストの方法も引き続き使えますが、Enhancer for YouTube™の「自動再生を無効にする」などの設定が邪魔する可能性があります。
Enhancer for YouTube™で完結すればその設定を確認する必要もないので、入れるなら使う、使わないなら再生リストで済ませるのがおすすめです。
まとめ
- 再生リストに入れてリピート
- Enhancer for YouTube™を導入↓してリピート
Chrome,Edge:Enhancer for YouTube™ – Chrome ウェブストア (google.com)
Firefox:Enhancer for YouTube™ – 🦊 Firefox (ja) 向け拡張機能を入手 (mozilla.org)
safari(検索):Enhancer for YouTube™ safari 代替 – Google 検索
以上。