グラブルでは色々な設定項目があります。
中には快適にプレイするのに役立つ設定がありますので見直してみるのも有効です。しかし項目が多すぎてわかりにくいかも。この記事ではおすすめの設定や好みに合わせた設定についてお伝えします。
設定画面の表示手順
PC版の場合は手順2. の”「設定」をタップ ”から始められます。
1. 画面右上の「MENU」をタップ

バトル中やQUEST RESULT画面以外なら、ほぼ全ての画面からMENUを表示できます。
2. 「設定」をタップ

「MENU」画面ではリスト・倉庫・フレンド…項目の下に「設定(+ルリアのイラスト)」というボタンがありますのでこれをタップします。
【PC版】(ブラウザ・Andapp)
PC版でプレイしている場合は、メイン画面をゲーム画面にしたままで右に設定画面を表示できます。ゲーム画面右にある、チャット・設定・ヘルプ…から「設定」をタップすると設定画面が右に展開されます。チャット閲覧及び入力や、ぐらぶるっ・はじブルを読むこともできます。
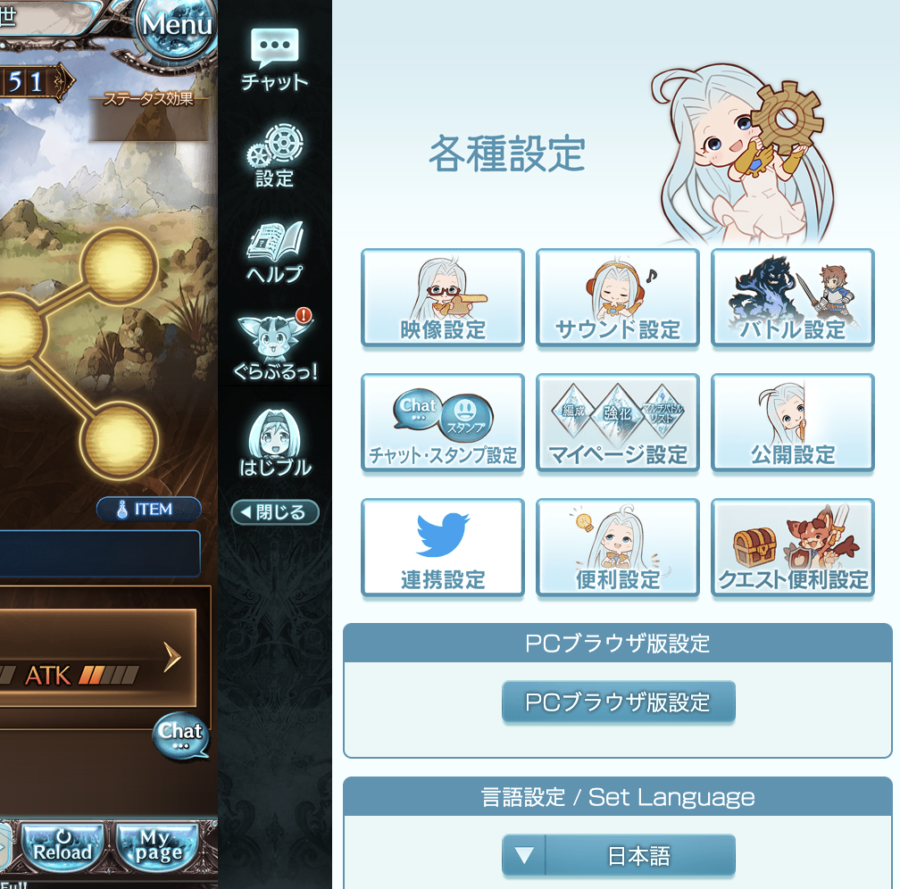
・PC版の注意点
左画面でオートバトルをしながら設定変更も可能ですが、映像設定を変更するとゲーム画面がリロードされてしまうため再度オートにしなおす必要があります。その逆で、ゲーム画面でクエストを開始した時に設定画面が更新されてスクロール位置がページトップに戻される場合があります。
バトルをしながら設定を変更したい場合は、フルオートでクリアできるけれど倒すのに時間がかかるクエストだとスムーズです。
動作が重いなら【映像設定】

映像設定では「高画質」「軽量」「通常」から選択ができます。
- 高画質は画質が綺麗で、動作が重くなります。
- 軽量は動作が軽く、画像がぼやけた印象になります。
- 普通は動作・画質ともに中間です。

【高画質画像】画質が綺麗、動作が重くなる可能性あり 
【軽量画像】ぼやけた画質、動作が軽くなる可能性あり
右の軽量画像が左の高画質画像に比べて、自分の目が悪くなったような「ぼやっとした印象」になっているのがわかるでしょうか。グラブルはグラフィックが綺麗なので可能なら高画質でプレイしたいところですが、動作が重い(反応が遅い)なら画質を下げることで安定する可能性があります。
「高画質」がおすすめの人
- グラブル本来の美しさを楽しみたい
「軽量」がおすすめの人
- 反応の遅さを改善したい(それでもスペック(性能)が足りないことはありえる)
- 0.1秒単位で行動を速くしたい(連戦MVP狙いなど)
- 少しでもバッテリー消費を軽減したい
「普通」がおすすめの人
- 「高画質」だと遅くてストレスを感じるが、ある程度の画質は欲しい
- 「高画質」との違いがわからない
キャラボイスをしっかり聞きたい/ボイスは聞きたくないなら【サウンド設定】

サウンド設定ではゲーム中の音声に関する下記の設定ができます。
- そもそも音を鳴らすかどうか
- BGM(音楽)・SE(効果音)・VOICE(声)それぞれの音量
- BGM・SE・VOICEそれぞれの音質
音を鳴らしたくない時(音声のON/OFF)
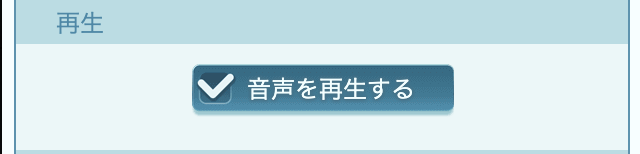
バトル中の画面左上の「♪」でもON/OFFの切り替えはできます(下画像参照)が、設定画面からも可能です。マナーモードにしても音は消せますが、着信音を聞き逃したくない時やPCプレイ時にゲーム音だけを切りたい時に。
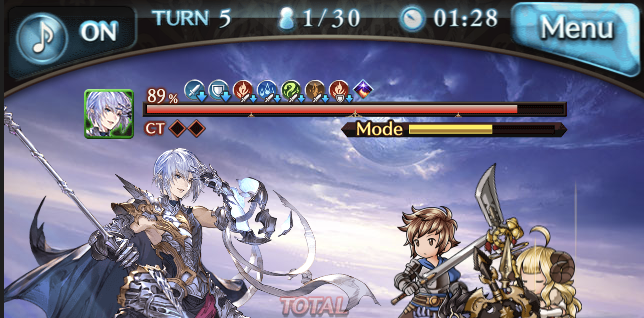
(バトル中の切り替えについては「攻撃」ボタンを押してから、そのターンの動作が全て終わるまでは入力が受け付けられません。)
BGM(音楽)・SE(効果音)・VOICE(声)それぞれの音量
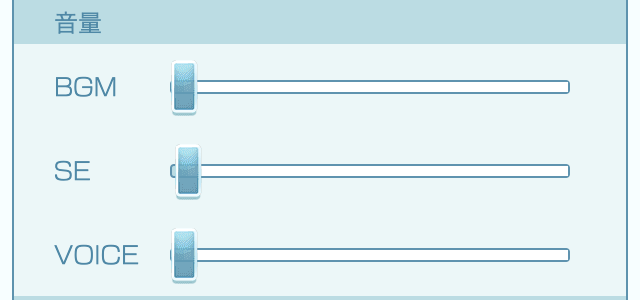
それぞれ個別に音量が調整できるため、キャラの声がもっと聞きたいのにBGMで聞こえないという場合はBGMを下げてVOICEを上げる方法があります。音量を0にすることも可能です。キャラのボイスはいらない、BGMやSEは欲しいという場合にも、VOICEを音量ゼロにして他は音量を上げるなどといったこともできます。
※上記画像は私がよく使用している設定。PCでYouTubeを見ながらプレイしていると、動画は音が小さくてグラブルは大きい、ということがあるためこんな設定にしがちです。その時に応じて調整し、フェイトエピソードをみる時にはVOICEを上げることが多いです。
音質変更(低音質は非推奨)
BGM・SE・VOICEをそれぞれ、OFF・低音質・標準から選ぶことができます。音量調整のバーを動かさないままOFFにできるため、一時的に該当の音を鳴らしたくない時に便利です。
低音質は昭和のラジオのようなこもった音になるため、基本的には非推奨。
ゲーム快適度が変わる【バトル設定】

バトル設定では下記項目が変更できます。()内はおすすめ設定
- 便利設定
- アビリティレール(通常表示)
- ターン処理待機設定(使用する)
- アビリティ効果表示設定(OFF)
- バトルスピード(早送り)
- 召喚再生スピード(省略)
- 演出中のボタン表示設定(右またはOFF)
- AUTOボタン設定(基本的にはフル)
- マルチバトル設定
- リアルタイム通知(通知する)
- 参戦者のアビリティ使用通知(オフ)
- 救援依頼ウィンドウの表示スキップ(スキップする)
- 救援チャット受信(個人的には「終日受け取らない」)
- 参戦者の救援依頼(救援依頼を許可する※古戦場では騎空団方針を確認)
- 通知・貢献度のスキン表示(スキンを反映する※ガチ勢ならオフ)
- 参戦者一覧スキン表示(スキンを反映する※ガチ勢ならオフ)
- 共闘のスキン表示(スキンを反映する※ガチ勢ならオフ)
便利設定
名前通りバトルで便利な設定。
アビリティレール(通常表示)
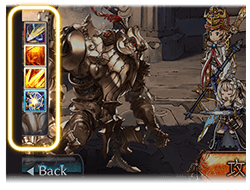
「アビリティレール」は、使用したアビリティや召喚の演出が終了する前に、次に使用したいアビリティや召喚をするとバトル画面左にある「アビリティレール」に待機状態になり上から順番に使用していく状態にできる機能です。
OFF/縮小表示/通常表示の3種類ありますが、通常表示がおすすめ。「アビリティレール」のアイコンをタップすると、そのアビリティまたは召喚の使用をキャンセルすることができます。順序を間違えた時に便利ですが、小さいと目的のアイコンをタップしにくくなります。
ターン処理待機設定(使用する)
「攻撃」が開始された時にリロードすると、攻撃演出がスキップされて結果だけが残ります。この時にチェインバーストが発生している場合などは「直前のターンを処理中です」として、しばらく次の動作ができない状態になります。
ターン処理待機設定(使用する)は、次の動作ができない状態でも「アビリティレール」にアビリティ・召喚・攻撃を待機させられる機能です。
意図的にリロードしなかったとしても、操作ミスや不具合による強制リロードが発生する可能性はあり、その時に操作できず画面上の演出もない時間を有効に使えるため、(使用する)がおすすめです。
アビリティ効果表示設定(OFF)
アビリティが発動した時にアビリティ効果が表示される設定です。アビリティ発動後にアビリティの効果を知りたいという状況は少ないため、OFFが推奨。詳細表示の場合は編成メンバーやアビリティの位置にアビリティ効果内容が表示されます(下記画像参照)

ここに表示されるとアビリティレールを使用時に、他のアビリティ使用やキャラのHP/奥義ゲージが確認しにくくなります。(簡略表示)では上部に表示されるため、隠れる部分が限られるため効果を表示したい場合は(簡略表示)がおすすめです。

バトルスピード(早送り)
(早送り)にすると、敵味方とも攻撃やアビリティ使用など全体的なバトルスピードが向上します。初期設定は(標準)です。
単純にクエスト時間が短縮できるため、忙しい人や多くプレイしたい人はもちろんですが、弱体効果の多くが時間制のため(標準)だと難易度が上がります。ゆっくりとグラブルを楽しみたい時や新キャラを入手した時に動きを見る時には(標準)もありですが、攻略面では(早送り)がおすすめです。
「ゲームを始めたばかりだからちゃんと見たいよ!」という方は、もちろん楽しんで満足してから思い出していただければ。
召喚再生スピード(省略)
召喚時の演出のほとんどがエフェクトのみになり、時間が短くなります。バトルスピードと同じく攻略面での有利や、マルチバトルで貢献度を必要量稼ぐのには省略がおすすめ。
しかし新しく召喚石を入手した時には、一時的に(標準)で見てみることを個人的にはおすすめしたい。演出に凝ったものがたくさんあります。
演出中のボタン表示設定(右またはOFF)
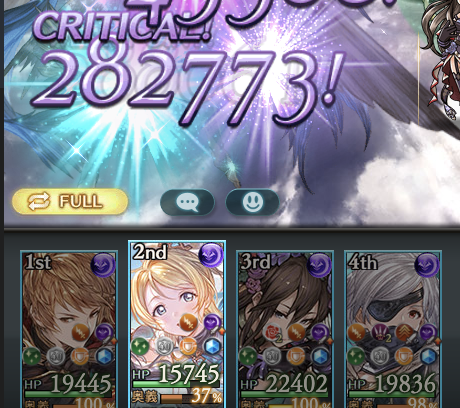
(左) 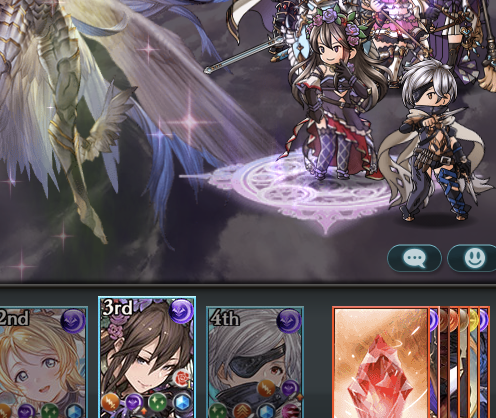
(右)※おすすめ
攻撃などが行われている最中に、チャット/スタンプボタンがどこに表示されるかを選択できます。右にしておくと、攻撃が開始された演出中に「おじゃましま〜す」「いらっしゃ〜い」などのあいさつスタンプが使用できてオールポーションも獲得できるなどメリットがあります。
また、敵を倒した時の演出時にはスタンプボタンが表示されませんが、演出中と同じ位置をタップするとスタンプ一覧が表示できます。(右)にしておくと、画面一番右付近をタップすると表示させやすくて便利。(左)だと位置が少しわかりにくいことが理由です。
もちろん使わないならOFFでもOK。
個人的には(位置を変更しない)(常に表示する)が欲しい。
AUTOボタン設定(基本的にはフル)
バトル中に「AUTO」ボタンか「FULL」ボタンのどちらを表示するか選ぶ設定。バトル中にいつでもON/OFFできます。
- AUTO:ONにするとキャラクターが毎ターン自動的に、通常攻撃をし続ける
- FULL:ONにすると、キャラクターが毎ターン自動で前のメンバーから順番に、強化・弱体・攻撃アビリティの順番に自動使用する
基本的にはFULLで、放置しても倒せる相手に使用することが多い。AUTOがいいのは、通常攻撃のみの方が速くクリアできる場合といったケース。
FULLでは使用しないアビリティ等がある、下記がその例。()内はアビリティ枠の色
- 回復(緑)
- フィールド(紫)
- 使用間隔が0ターン
- 順番が来た時に使用条件を満たさない(HP・刻印・残弾の必要量が不足など)
上記のアビリティを使用しない理由は諸説あります。回復やフィールドも使用できるように自由な設定ができたらと思うものの、裏事情推測やAUTOしか無かった時代を思い出すとFULLがあるだけ嬉しい。
マルチバトル設定
マルチバトル特有の項目に関する設定項目です。
一部設定はバトル中の変更も可能
バトル中の画面右上の「MENU」からバトル中にも変更ができます。
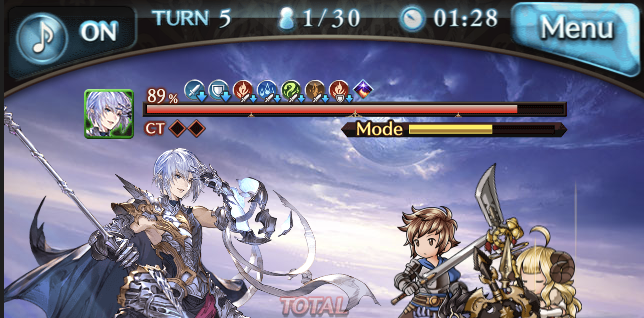

リアルタイム通知(通知する)
他のプレイヤーが与えたダメージや弱体効果、参戦者全員に影響がある敵強化効果状態などをリアルタイムに表示する設定。これを(通知する)にしないと、HPに応じて全滅ダメージを与えてくる敵などに対応できないため必須級。
参戦者のアビリティ使用通知(オフ)
他の参戦者がすでにアビリティを使用していた時、自分が同じアビリティを使用すると確認ウィンドウが出る。基本的には邪魔になるだけなのでオフがおすすめ。
必要になるとしたら超高難度コンテンツに挑む時などで、「毎ターン、確実にファランクスかけないと壊滅する」といった状況でファランクスを無駄撃ちしないためといったものが考えられます。
救援依頼ウィンドウの表示スキップ(スキップする)
マルチバトルを開始した時、バトルを始める前に「救援依頼」ウィンドウを出すかどうかを選べます。初期設定ではスキップしない(オフ)になっていますが、自分がほとんど攻撃する前から上級者にボスが瞬殺されることもあるので、少し戦ってから自分のタイミングで救援を出すのがおすすめ。
もちろん、「自分は一切戦えなくていいからさっさと倒して欲しい」という場合はオフのままでもOK。
救援チャット受信(個人的には「終日受け取らない」)
救援チャットを受信するかどうかを設定できます。
mobageのマイページにチャットが来るので、メール通知をONにしているとグラブルやmobageをチェックしていない時でも受信できます。ただ、目当てのマルチバトルに限定するならメールソフトでフィルタをかけたり、入りたい救援は競争率が高く通知を見てからでは間に合わないので私は使っていません。
参戦者の救援依頼(救援依頼を許可する※古戦場では騎空団方針を確認)
ONにしていると、参戦者も救援依頼を出すことができます。OFFだと参戦者は救援依頼が出せない(下画像参照)ので、大人数で挑みたいマルチバトルだと人が集まらないことに加えて、参戦者がオールポーションを得られずに苦労する可能性があります。

していないと、参戦者は救援を出せない
古戦場イベントでは騎空団によってルールが設けられていることも。「救援を団員以外に出してはならない」というルールがある場合、参戦者の救援依頼をOFFにしておくと無用なトラブルを避けられるかもしれません。
通知・貢献度/参戦者一覧/共闘のスキン表示(スキンを反映する※ガチ勢ならオフ)
他のプレイヤーがプレイヤースキンを使用している場合に、自分からそのスキンの見た目のまま表示されるかどうかを設定できます。基本的には(スキンを反映する)で色々な見た目を楽しむのがおすすめ。


上記画像スキンはどちらもゲーム内プレイで獲得できるプレイヤースキンで、どのジョブにも設定できるのでジョブを知りたい場合はわかりにくいというのも特徴。
攻略やMVP争いをガチで挑むなら、他のプレイヤーがどのジョブを使用しているのかが一眼でわかるように、スキンの反映表示をオフにするというのも手です。共闘で「このジョブは使わないで欲しい」という希望がある場合はそれをルーム名にわかりやすく記載した上で、スキン表示をオフにして一目で相手がどのジョブを使用しているかわかるようにする、といった使い方ができます。

上記画像は一見「ファイター」に見えますが、実はスキンを設定した「カオスルーダー」。
ゲーム内で「ファイター」スキンが使えるのは「ウォリアー」「ベルセルク」など、同系列のジョブだけですが、上記スキンはグラブルアニメBlu-rayの特典「グラン&ジータスキン」のため全ジョブで使用可能なんです。
他にもグラブルVS特典で「グランブルーファンタジーヴァーサス DLCジータ購入特典スキン」も「ファイター」に似たグラフィックをしています。共闘待機画面では専用モーションが見れて楽しいですが、「共闘で他プレイヤーが一瞬で強敵を倒したけど何事?」と思った時などにはしばらくスキン表示オフで色々な人のジョブを見てみてもいいかもしれません。(共闘中に設定を変更すると、参加者を待たせてしまうことになるので事前または終了後推奨)
まとめ
かなりの設定項目がありましたが、他にもチャット・スタンプ設定やマイページ設定などがあり、そちらも余裕があればまとめたいと考えております。
基本的な設定については当記事の内容が最も影響の大きな項目ですので、よくわからない方はとりあえず当記事記載のおすすめ設定にしてみましょう。
©ラクハレ ©Cygames, inc,


